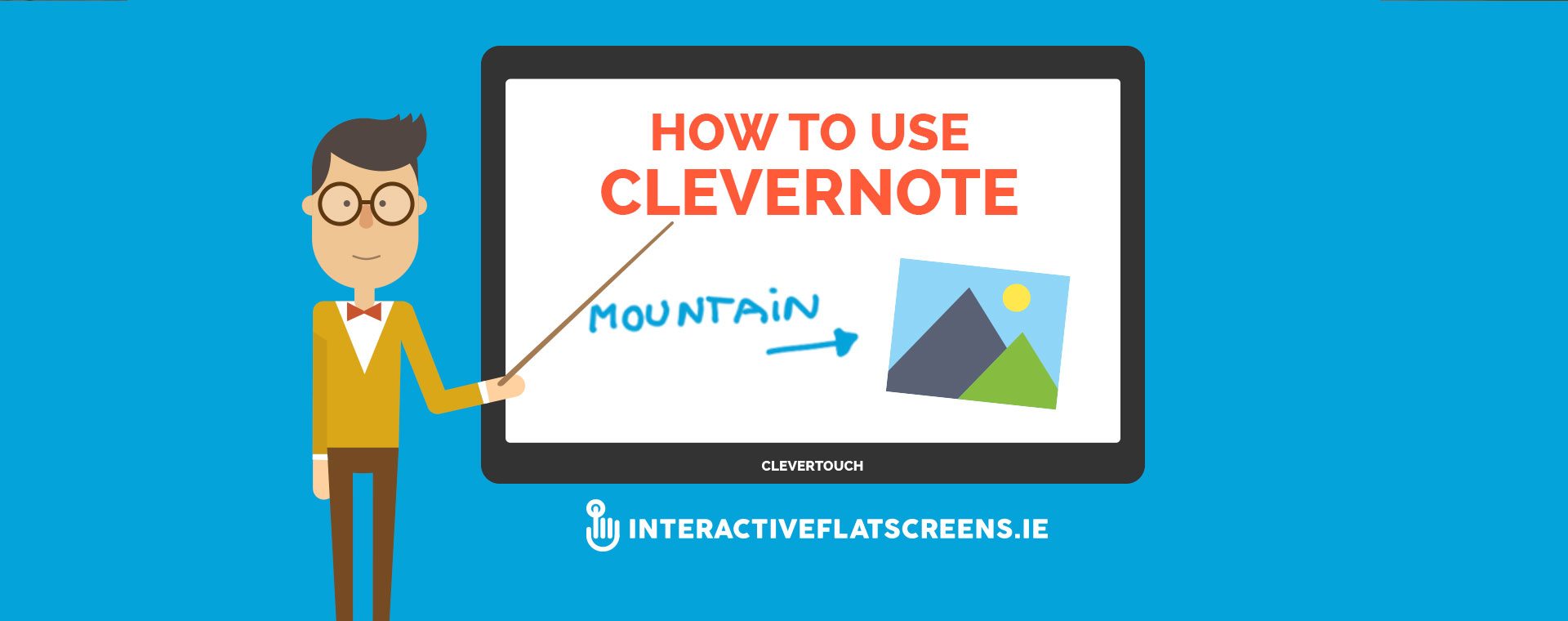
CleverTouch CleverNote
Training Video Overview:
This video explains the features of the inbuilt CLEVERNOTE APP. The CLEVERNOTE app allows you to operate in a simple white-boarding environment with the touch of one button. Learn how to select a pen colour and thickness, write, erase, insert and image and how to save.
3 mins 25 secs
Clevertouch CleverNote Training Video Transcript
For you convenience you can find a full transcript of the Clevertouch training video below.
So the first application we will look at is the very simple CleverNote. The ease of use of this application is that you can straightaway start writing. It is a six-point contact, so up to six children. Any writing is immediately erasable. We can also insert some images, so if we go with this one as an example, any object can be resized. If you’re not comfortable using your fingertip you can instead use these supplied pens, when you’re in pencil mode or indeed use another pointing device such as a brush.
Any activity that you do can then be saved. The icons along the base, we have the menu icon, exit, the third one along is picture-in-picture. This functions when we have an external video attachment such as a desktop or laptop computer. The fourth icon in allows us to insert an image. Towards the middle then if we choose the selector it will allow us to reposition our objects.
The default is our pen mode and on which we can choose any color or any thickness. Next, we have the eraser so we can strike through or we can surround to erase objects. As we go further along, any activity then we can see that we’re on page one. We can add a page. We now have two pages, so this being page two. We can revert to a previous page. Another way to leave CleverNote or indeed any other application is simply to press the “Home” button on the panel. Your work will be automatically saved.
There are some other interesting features here, the “Back” button will bring us back to a previous stage in an application. The “Menu” button is used when we have other devices attached, and we can control the volume plus and minus with that. The “Home” button always brings us back to this stage without any loss of work.











