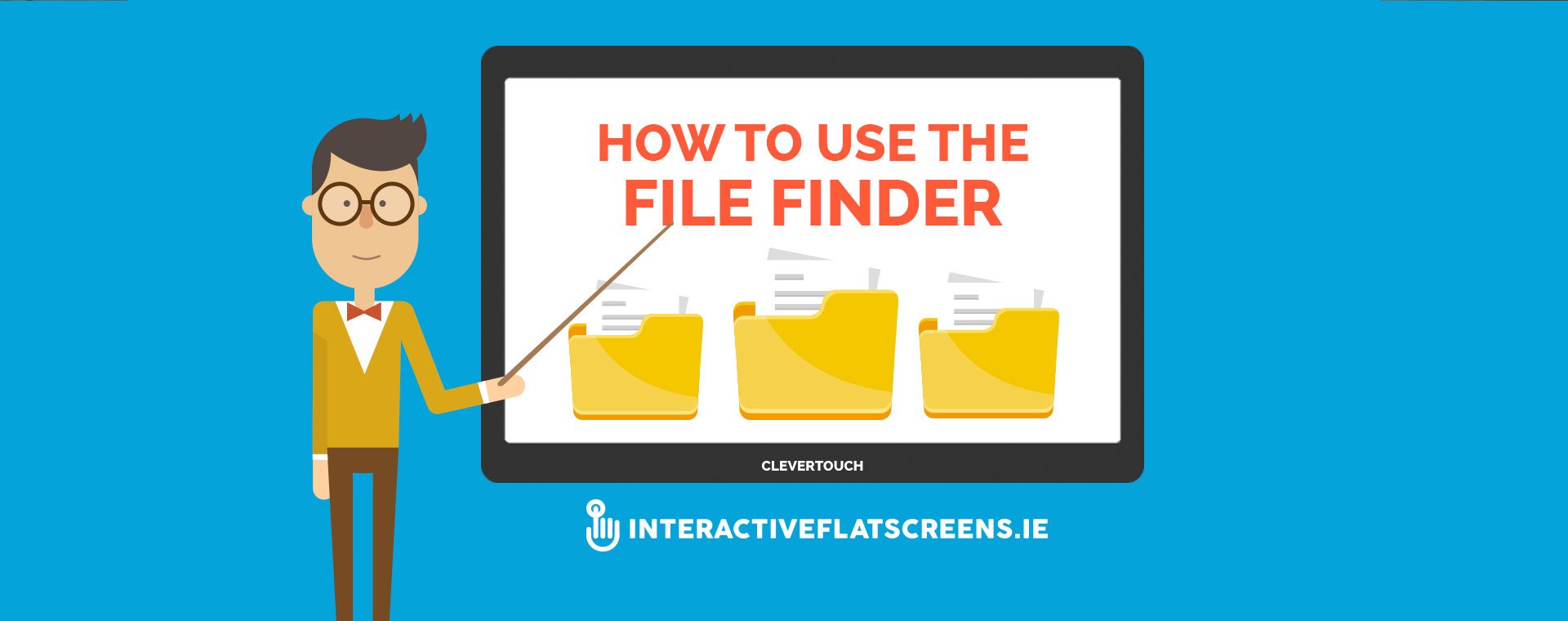
CleverTouch File Finder
Training Video Overview:
Learn how to use File Finder on a Clevertouch display. View contents of both internal and USB storage. Learn how to navigate and identify content types, file formats including notes, pictures, audio & video files. Learn how to open various office file types and use the floating widget to annotate over a document. Save a file and find it using the file finder.
Video Length: 5 mins 30 secs
Clevertouch File Finder Training Video Transcript
For you convenience you can find a full transcript of this CleverTouch training video below.
Looking now at “Finder”, we see the contents of the internal storage of the board itself. In addition to this, if we now plug-in a USB, we can navigate between those two locations. The various content types, we can look at the various office files on the USB key, any notes from our CleverNote, any videos, pictures, any audio files of which there are none and “All” is a combination of all of those.
So opening a PDF in either of these two office applications, let’s use the OliveOffice, just once in this case. So our PDF opens and remember our floating widget, so we can now annotate upon that content. We can change color and do further annotations. We can then decide to save that and then exit. Let’s now go back using the “Back” button.
Equally, we can open up a PowerPoint, again let’s go with Olive. We have our slides sorter view here. We don’t get the animations but we can annotate. Let’s not keep those. Let’s now revert back using the “Back” button. Let’s take a word document through Olive, just once, and in the same way we can do our annotations.
We can also open up a menu and do some normal word processing activities on that, let’s revert back in that, and we might take an Excel file. Once again we can either enter data directly or we can use the floating widget to annotate and if I say, back. Now, let’s discard those changes.
Let’s look at some other activities. Notes, our files are saved from CleverNote, videos that I’ve stored on the USB key. Let’s have a look at this first one, from the beginning. Floating widget, annotate, freeze frame, capture, exit and let’s go back. Some pictures, all these pictures are on the USB key, so if I take Patrick Pearse, and we can go through a slideshow but let’s instead just go back. Any audio files, there happened to be none on this USB key. And lastly, “All” gives us that combination. If we change location to internal and let’s look for videos, there are none, so the videos are found only in this case on the USB key. Let’s go back home.
By the way, what happens to those annotations? If we go back into “Finder”, in the internal memory, in picture we can see this is our annotation on the PDF, this is our annotation on the video file and of course we chose not to retain the annotation on the PowerPoint. Those annotations then are kept on the system but we can move those back out to our USB key if we so wish.











